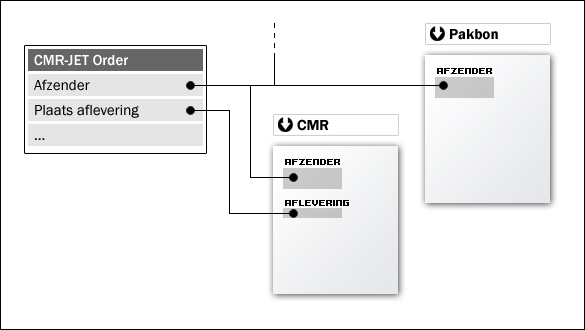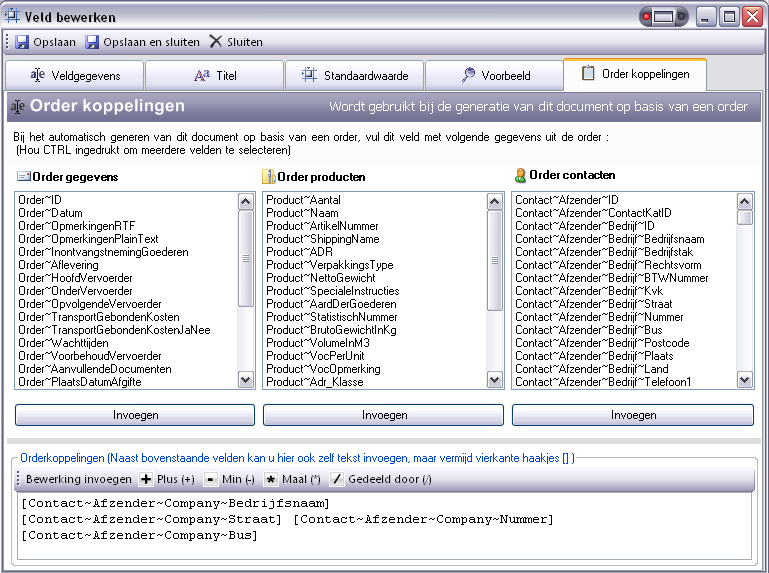| Order field links |
| Chapter: Automatically generating documents |
|
With the order field links you can control the way documents are automatically generated. You can link order-fields with document fields, so that when a document is generated, the value of the order field is retrieved and inserted in the document field. Follow these steps to add order field links to a document field:
You then can add the following 'order field link' to the 'Instructions Sender' field of docmenttype 'CMR-NL': [Order~InstructionsSender] (select the field in the list and click 'insert') If you now want to auto-generate the "CMR-NL" document, first fill in or import an order. Select the order, and click "Generated document -> CMR-NL". A new document will be created, and for each field, the order field links will be checked. If a valid link exists, the value will be retrieved from the order, and inserted in the document field.
Example 2
Suppose the "CMR-NL" documenttype contains a field "Consignee". In the order field links of the documenttype field you can then input:
[Contact~Consignee~Company~CompanyName]
If you now want to automatically generate this document, first import or fill in an order. Next, select the order, and click "Generate document -> CMR-NL". A new document will be created. If the order has a consignee assigned, the consignee field will be filled with the following results :
XYZ Logistics
Adding extra text and calculating numeric values
Next to the different orderfields you can select, it's also possible to input regular text, and make use of mathematical operators (+ - * /).
Important remarks:
When you add a product field, eg. [Product~Name], and the order contains multiple products, each product will be inserted on a new line. This can produce unexpected results :
Result for an order with 1 product: (correct)
Result for an order with 2 products: (wrong!)
What happened? [Product~Name] in our example got replaced by 2 lines with the productnames. [Product~ProductCount] got replaced with 2 lines with the productcounts. (12 & 24)
Solution: You have to split the "Productlist" field of the "CMR-NL" documenttype in 2 separate fields (2 columns). In the first field, you place the order field link "[Product~Name]". In the second field, place the link "[Product~ProductCount]"
Result: Testproduct1 12
also see: Tabpage "Auto-generate options" |